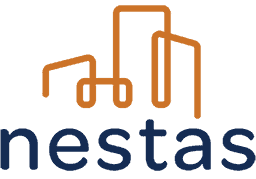Zodra je online een licentie aanschaft, kun je je registreren op onze login pagina. Je kan al meteen aan de slag met jouw nestas-postinterventiedossier (PID).
Wil je snel een visueel overzicht van hoe je je nestas paspoort opent? Ga dan naar onze beeldschermhandleiding.
Nestas is een tool die je helpt om je woning digitaal in kaart te brengen en je onderhoud en beheer samen met je leveranciers te organiseren. Je kunt er vb. documenten in opnemen of door je leveranciers laten opnemen en er herinneringen aan koppelen. Daarom splitsen we je dashboard altijd op tussen documenten die aanwezig zijn en documenten die er nog niet in zitten. Ze zijn dan in “aanvraag” om door jou of een leverancier toegevoegd te worden. Je kunt zelf die aanvragen opmaken.
Go & have a try! Nestas zorgt voor begeleiding op elke pagina. En vergeet niet: je kunt niks verkeerds doen, alles kun je annuleren, schrappen of wijzigen. Wanneer je een uitnodiging verzendt naar een leverancier, kun je ze altijd stopzetten door de aanvraag te annuleren of zelf in te vullen.
Wanneer je opstart, ziet je scherm er leeg uit, zoals dat hieronder. Wat zie je op dit scherm?
 Knop “nieuw”
Knop “nieuw”
Voeg een blanco dashboard toe.
Search bar
Via deze search op alles wat in de ID van je projecten staat, kun je snel het gewenste dashboard selecteren eens je er meerdere hebt. Voer vb. de naam van de stad of straat in, of van het project, van de eigenaar of van de projectcode die je invoerde.
Pane/list view
Schakel hier tussen een weergave als lijst of als paneel met foto.
Je start je eerste dashboard door op de knop “nieuw +” te klikken.
Op de pagina die zich dan opent, kun je het profiel van je woning of flat opstellen. Je vult de gegevens in (alleen die met een * zijn verplicht in te vullen) en klikt op opslaan.
Het scherm dat je dan te zien krijgt, gelijkt op dat hieronder, alleen zitten er nog geen documentaanvragen in, dus alle cijfertjes onder “Status” zullen op (0) staan. Ook hier kun je switchen tussen list view of pane view.
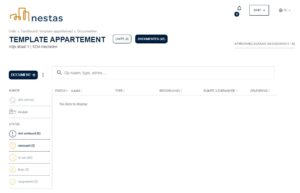 Wat zie je verder op dit scherm?
Wat zie je verder op dit scherm?
Statusbalk
De statusbalk toont de mate waarin de aangevraagde documenten ook in je dashboard zitten.
Overdragen / Delen
Met de knop overdragen / delen kan het dashboard overgedragen worden aan een nieuwe eigenaar. Bij overdracht worden alle documentatie en herhalingen overgenomen.
Wijzigen
Klik je op het potlood icoontje, dan kun je de gegevens die je daarnet invoerde wijzigen.
Je opent je dashboard door op de knop “documenten” te klikken. De knop kleurt donker wanneer geselecteerd.
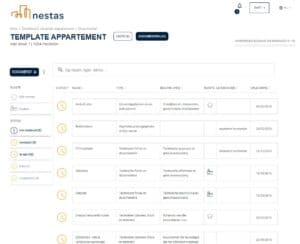 Wat zie je op je scherm?
Wat zie je op je scherm?
In ons voorbeeld zitten er al documentaanvragen in het dashboard, anders is dit veld leeg.
Search bar
Via deze search op alles wat in je projecten staat, kun je snel de gewenste documenten vinden. Voer vb. de ruimte in, het type of de naam van een document, de naam van de leverancier, of de naam van een wooneenheid. nestas selecteert de inhoud die overeenstemt met wat je intikt.
Knop “document +”
Nieuwe documenten toevoegen.
Je kan documenten opladen of aanvragen bij de leverancier. Na het toevoegen kan je ook herhalingen instellen om toekomstige onderhoudsbeurten, keuringen of andere werkzaamheden niet uit het oog te verliezen.
“Unit toevoegen +”
Bestaat je vastgoed uit meer dan één units (woningen / appartementen / kantoorruimte / winkelruimte) dan kun je deze units hier toevoegen. Voeg je documenten toe die voor alle units gelden, vertrek dan van je hoofddashboard en duid aan in welke units je de informatie wil toevoegen. Elke unit staat wel voor een nieuwe licentie die je eerst moet aanschaffen voor je de unit kunt maken. De update van je licenties kan 24 uur duren.
Ruimte
Wijs de documentatie toe aan een ruimte van de woning, of een specifiek onderdeel, zoals “vloeren”, “buitenschrijnwerk”, “gevel”. Zo kan je achteraf makkelijk alle informatie sorteren. Wanneer je documenten toevoegt, voeg je zelf toe aan welke ruimten deze documenten verbonden moeten worden.
Status
Niet verstuurd : de documentatie werd nog niet gevraagd aan de leverancier.
Verstuurd : de documentatie werd aangevraagd.
Te laat : de aangegeven termijn voor aanlevering van de documentatie is reeds verstreken.
Klaar : de documentatie werd aangeleverd, maar je hebt ze (nog) niet vergrendeld.
Vergrendeld: de documentatie werd nagekeken en je hebt ze vergrendeld.
Nieuw Document toevoegen
Je voegt een document toe (klik op “document +”) en vult de details in.
Ruimte
Met ruimte kan je de documentatie toewijzen aan een bepaald onderdeel van de woning. Zo kan je achteraf makkelijk een of meer ruimtes selecteren… Kies een van de bestaande opties uit het menu of maak zelf een nieuwe ruimte aan.
Herhalingen
Wanneer je een herhaling invoert, zorg je ervoor dat nestas jou en je leverancier op het juiste tijdstip herinnert aan uit te voeren werken, bijvoorbeeld voor een tweejaarlijks onderhoud van de gasketel.
Documentatie opvragen bij de leverancier
Door deze optie te kiezen vraagt Nestas de documentatie per e-mail op bij de leverancier. Nestas volgt je leverancier ook op met herinneringen zolang hij nog niet opleverde. Daarvoor hoef je niks in te stellen. De herinneringen stoppen wanneer de leverancier oplevert, wanneer jij zelf het document toevoegt of wanneer de documentaanvraag gewist wordt.
Document opladen
Kies deze optie als je reeds in het bezit bent van de documentatie.
Wanneer je een documentaanvraag opmaakt, kun je enkele gegevens invullen, waarvan sommige gebruikt worden om de leverancier te informeren over de aanvraag. Het label “job” is bedoeld als uitleg voor de opdracht. Verder in het formulier vind je de mogelijkheid om een leverancier aan te duiden uit een lijst van reeds bestaande leveranciers. Heb je er nog geen ingevoerd of gaat het over een nieuwe leverancier, dan maak je er een nieuwe aan.
Daarna kun je de opleverdatum voor het document aangeven. Tussen jouw aanvraag en het oplevermoment verzendt nestas herinneringsmails naar de leverancier.
Je kunt ook aangeven over welk soort document het gaat. Als je een document aanvraagt voor verschillende wooneenheden in je project (units), dan kies je tussen een standaarddocument (voor alle units hetzelfde) of een document op maat (dat kan verschillen voor sommige of alle units). Je duidt ook best aan in welke units de documenten opgenomen dienen te worden. Nestas zorgt wel voor de juiste plaatsing. Duid je geen units aan, dan wordt het document gewoon opgenomen in het hoofddashboard. Je kunt dan later via dezelfde interface aanduiden in welke units je het document wil toevoegen.
Met een opdracht kan de leverancier (of jijzelf indien je de opdracht aan jezelf geeft) makkelijk via mobile op een werf foto’s of documenten toevoegen via tablet of smartphone.
Als je alle benodigde details hebt toegevoegd, klik je onderaan op de groene knop “opslaan”. Vergeet dit niet! Zoniet ben je alle ingevulde gegevens kwijt wanneer je de pagina verlaat.
Je documentaanvraag is daarmee opgenomen in je dashboard en al dan niet al ingevuld met een of meer documenten en bijhorende instellingen (herhalingen,…). Wanneer je in je dashboard op een documentlijn klikt, ga je naar de details van de documentaanvraag en krijg je ook een preview van het document te zien indien aanwezig.
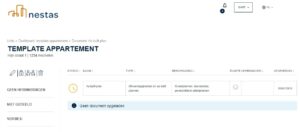 Via de icoontjes kun je diverse acties uitvoeren op het bestand, in functie van de aanwezigheid ervan.
Via de icoontjes kun je diverse acties uitvoeren op het bestand, in functie van de aanwezigheid ervan.
Wijzigen
Klik hier om het document aan te passen.
Downloaden
Klik hier om het document te downloaden.
Vergrendelen
Door het document te vergrendelen geef je aan dat dit document compleet is. Zolang een document vergrendeld is kunnen er geen aanpassingen aangebracht worden.
Document delen met derden
Deel het document met een andere partij. Zij hoeft niet over een dashboard te beschikken. Zo kun je bv. je elektriciteitsschema’s delen met je elektricien.
Verwijder het document
Klik hier om dit document te verwijderen.
Menubalk
De menubalk toont of er bij dit document herhalingen zijn ingesteld, met wie dit document werd gedeeld en eventueel vorige versies van dit document. Je moet het document editeren (via het potlood-icoontje) om deze instellingen te wijzigen.